macOS Sequoia Brings Apple’s HQ Vibes to Your Video Calling Apps

Apple is all set to release the final version of macOS Sequoia this fall, and the new features continue to arrive with the beta iterations. If you ask one of my favorite hidden macOS Sequoia features, it has to be Background Replacements during video calls. It lets me add a custom background to my FaceTime or even Google Meet calls, and shows my tired face in Portrait mode with Studio Light so I look ready for those unplanned meetings. In the latest macOS Sequoia Beta, Apple adds nine new backgrounds for video conferencing apps that showcase different parts of the Cupertino tech giant’s very own Apple Park.
Now, that means you can easily add those super-cool Apple HQ vibes to your FaceTime, Google Meet, Microsoft Teams, WebEx, or Zoom calls. The new default background shows 9 images from Apple Park, including the Steve Jobs Theatre, Fitness Studio, outside the campus, and other scenic locations. One of my favorite backgrounds is Apple Park’s famous rainbow arch. With these gorgeous Apple Park interiors, you can transport yourself into a picture-perfect scene much like Tim Cook sets the stage in the opening of the Apple event videos.
While other video calling apps like Zoom and Google Meet have had virtual backgrounds for a while, it’s definitely a welcome addition to FaceTime. Since FaceTime is more popular for personal and social video calls, the background replacement feature is sure to grab a lot of attention. Apple says the background replacement feature lets you “express yourself or just hide the laundry behind you” so you can “look your best.”
Replace your Background on Mac Video Calls
It’s super-easy and quick to swap out physical surroundings on your video calls with a virtual background. Honestly, it’s super-useful in poorly lit or messy rooms. Here’s how to change the background during your Mac video calls:
- Start a video call in a compatible app like Facetime or Google Meet.
- Now, click on the green camera-like icon in the Menu Bar.
- Select the Background option so the icon goes green.
- Now, hit the current thumbnail and choose your favorite virtual background. You can choose from gradients and built-in backgrounds, or even choose a desired image from your photos.
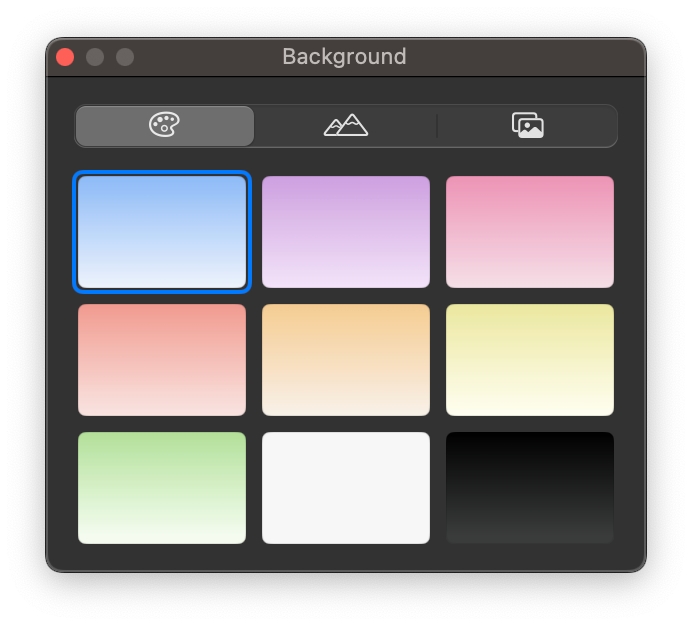
- To choose an Apple Park scene, click on the second tab and choose an image.
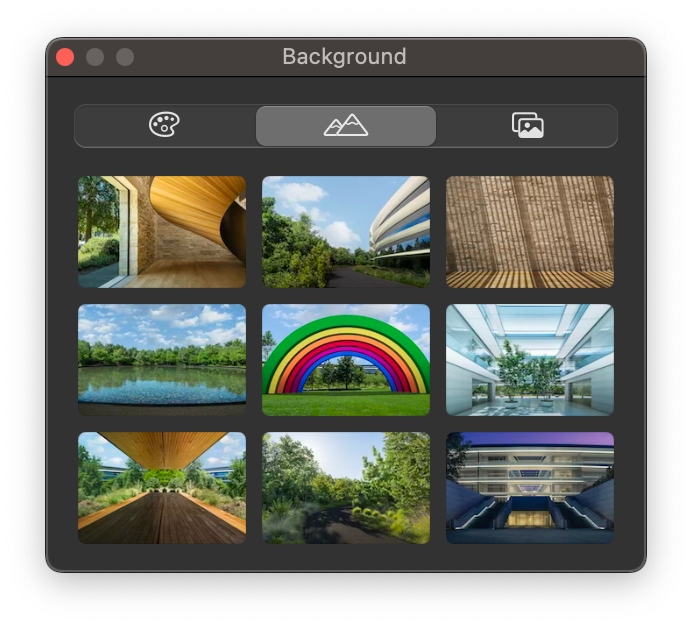
- macOS Sequoia will instantly replace the physical background space with the chosen virtual background.

You must try these new virtual backgrounds for your next video calls. I feel they look fresh, unique, and much better than the other background Sequoia offers. Besides the background replacement feature, another useful macOS Sequoia feature is the new presenter preview that lets you see what you’re about to share before you actually share it in the video-calling apps.
Apple will release macOS Sequoia with an initial set of Apple Intelligence features to the public this fall. Did you install macOS Sequoia Beta? Which has been your favorite feature so far? We’d love to hear from you in the comments below.
Source link








